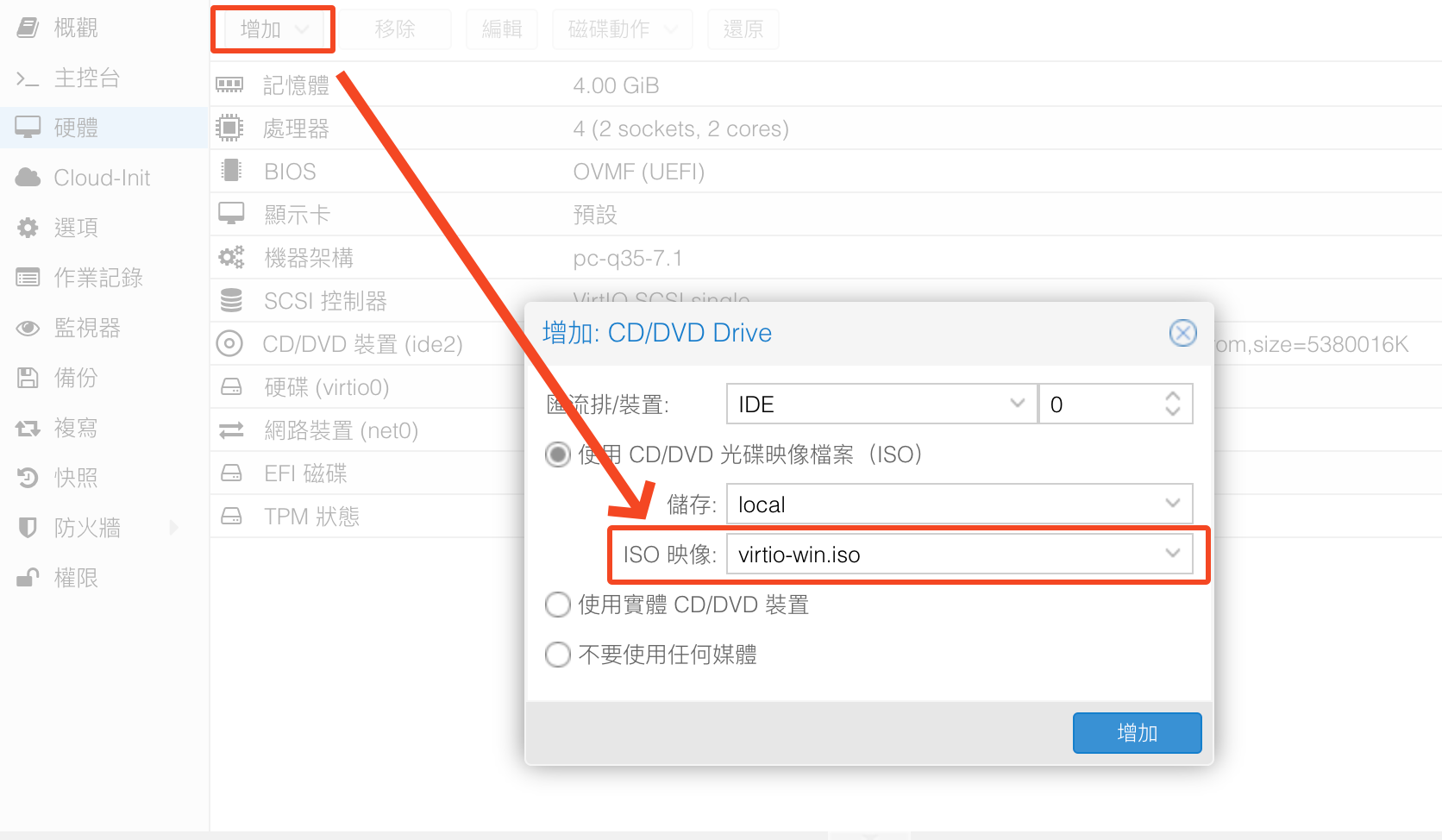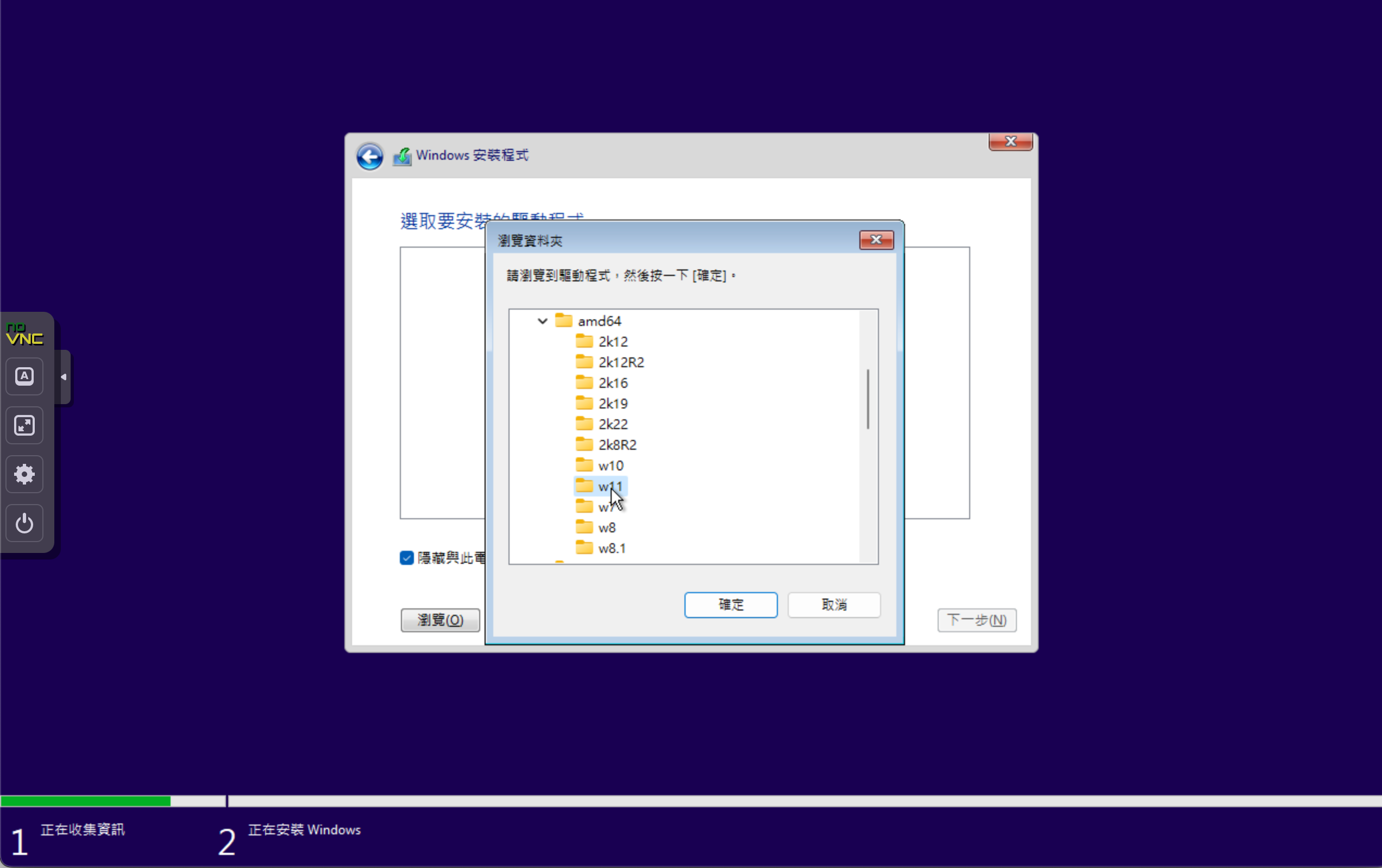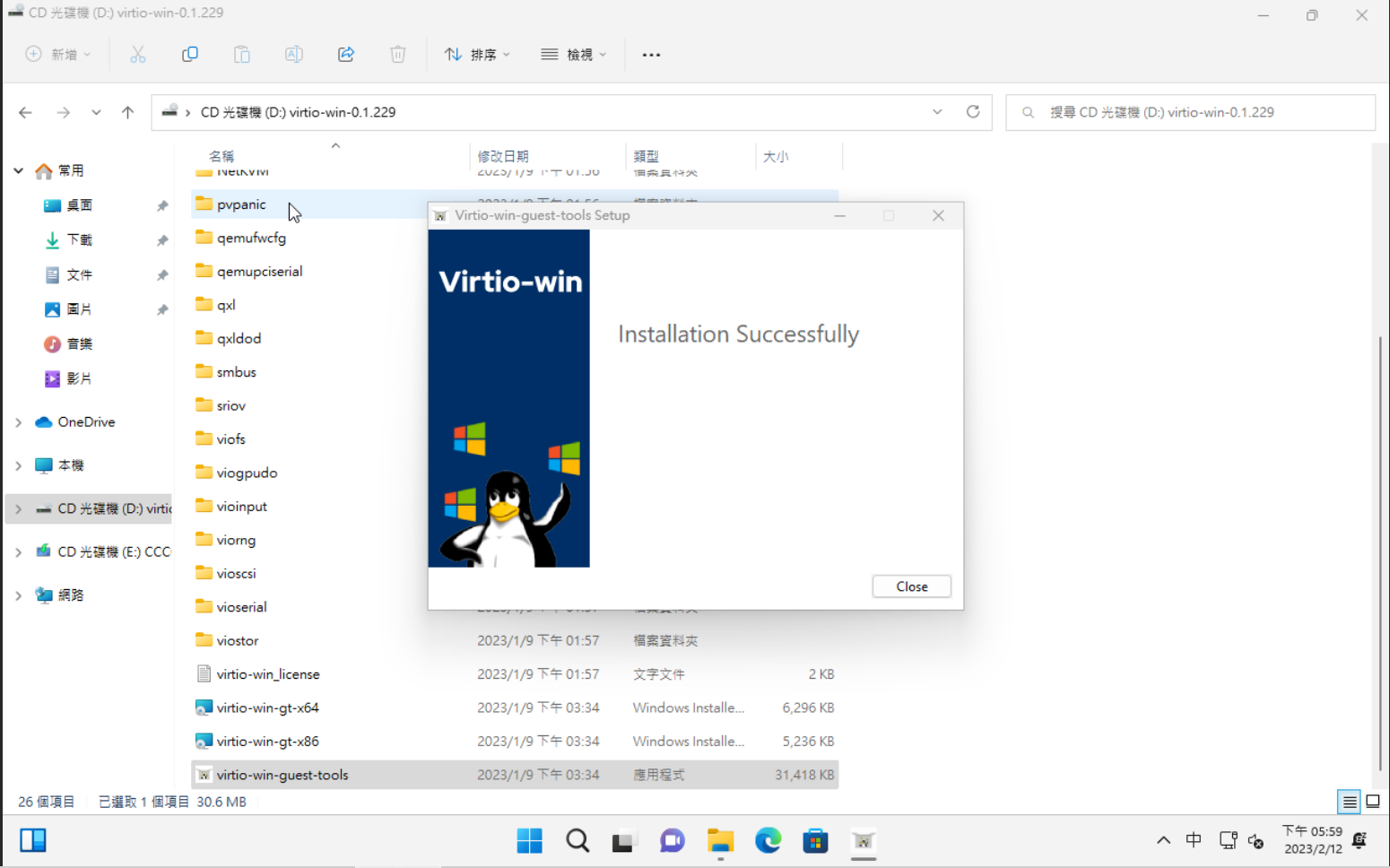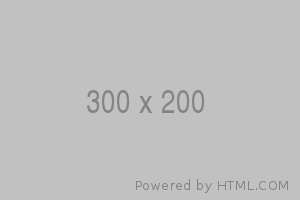如果你想要使用 Proxmox VE (PVE) 安裝 Windows11 的話,你要先確保你的版本大於 7.0.13,因為這個版本以後才支援 TPM 2.0 模擬。Windows11 的安裝有許多的限制,除了前面提到的 TPM 2.0 以外,你還會需要模擬支援 UEFI 的能力。
Windows 11 基本規格
根據微軟官方的文件中,安裝 Windows11 的條件如下:
- CPU 至少 1Ghz 以及 2 核心
- RAM 至少 4GB
- 儲存空間至少 64GB
- 支援 UEFI
- 支援 TPM 2.0
- 顯卡 DirectX 12 與 WDDM 2.0 相容
Windows 11 安裝的事前準備
為了能順利安裝 Windows11,請先準備好以下兩個映像檔:
注意 Windows VirtIO Drivers 映像檔當中包含尋找安裝硬碟的驅動程式,如果沒有在安裝時掛載使用,會無法順利地完成安裝。
Windows 11 虛擬機器建置
- 建置時掛載 Windows 11 映像,並選用 OS 為 Microsoft Windows
- Firmeware 區塊中 BIOS 選擇 UEFI,並且加上 EFI Storage 以及勾選 Add TPM,並選擇 TPM Storage 和版本為 2.0
- Disks 部分 Bus/Device 選用 VirtIO Block,Disk Size 大於需求規格 64GB 即可
- CPU 選擇 2 核心
- 網路裝置選 Intel E1000
- 建立完成後先不啟動,此時新增一個 CD/DVD 硬碟裝置,將 VirtIO Drivers 映像檔掛載至該裝置後啟動
- 開始 Windows 11 安裝步驟
Windows 11 虛擬機安裝過程
如果一開機遇到 UEFI Boot Failed,那你會需要到 option 調整 boot device 的順序
- 選擇「我沒有產品金鑰」或是輸入金鑰
- 建議選擇「Windows11 專業版」
- Windows 安裝類型選擇「自訂:只安裝 Windows (進階)」
- 此時會遭遇到找不到任何磁碟機,我們會需要載入先前準備好的 VirtIO Drivers 檔案。依照後面這個順序操作「瀏覽 > CD 光碟機 virtio-win > amd > win11 > 確定」
- 載入完成後就可以找到磁碟機並繼續安裝步驟
- 安裝過程中會需要你輸入 Windows Outlook 帳號,如果你不想要綁定雲端帳號,你只需要故意輸入一組錯誤的帳號密碼,它會自動轉換為本地端的帳號驗證
Windows 11 虛擬機安裝後設定
前往 CD 光碟機中掛載 Windows VirtIO Drivers 的裝置,點擊 virtio-win-gt-x64 和 virtio-win-guest-tools 完成安裝。安裝完後,可以至 PVE 的選項中啟動 QEMU Guest Agent,這個設定會在虛擬機器關機、重新開機後生效。